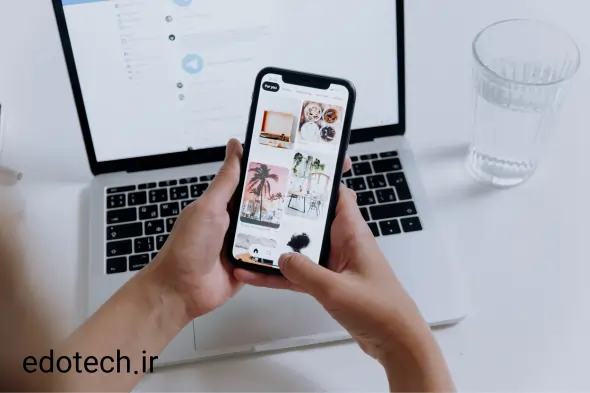Contents
- 1 نکاتی که باید در مورد انتقال عکس از آیفون به کامپیوتر بدانید
- 2 1. از یک برنامه انتقال عکس از آیفون به کامپیوتر خوب استفاده کنید
- 3 2. نحوه انتقال عکس ها از آیفون به کامپیوتر به صورت بی سیم
- 4 3. از iCloud برای انتقال عکس ها از آیفون به کامپیوتر استفاده کنید
- 5 4. از Google Drive برای انتقال عکس ها از آیفون به رایانه شخصی استفاده کنید
- 6 5. فایل ها را از آیفون به رایانه شخصی خود از طریق USB منتقل کنید
بیشتر اوقات، احتمالاً متوجه میشوید که فضای ذخیرهسازی آیفون خود را خالی میکنید تا جایی برای عکسهای اضافی باز کنید. با این حال، ممکن است شما را مجبور به حذف عکسهایی کند که در غیر این صورت نمیداشتید. دقیقاً اینجاست که نیاز به ابزاری قابل اعتماد برای انتقال عکسها از آیفون به رایانه شخصی احساس میشود که به شما امکان میدهد بدون نیاز به حذف عکسهای خود یک نسخه پشتیبان امن برای عکسهای خود ایجاد کنید. این راهنما بهترین راههای انتقال عکسهای آیفون به رایانه شخصی را برای شما شرح میدهد. بنابراین، بیایید شروع کنیم!
نکاتی که باید در مورد انتقال عکس از آیفون به کامپیوتر بدانید
انتقال عکسها از آیفون به رایانه شخصی می تواند کار سختی باشد، به خصوص اگر تعداد زیادی از آنها را داشته باشید. با این حال، روش های بسیار کمی برای انجام این کار وجود دارد. از استفاده از برنامهها تا انتقال بیسیم عکسها و استفاده از بستر ذخیرهسازی ابری گرفته تا استفاده از نرمافزارهای شخص ثالث اختصاصی، راههای مختلفی برای انجام آن وجود دارد.
در حالی که اگر عکسهای زیادی برای انتقال ندارید، میتوانید بیسیم بروید، برای انتقال انبوه، به راهحل مؤثرتری نیاز دارید. علاوه بر این، همه ابزارها قابل اعتماد نیستند و نمی خواهید امنیت چیزی به خصوصی مانند عکس های خود را به خطر بیندازید.
در طول سالها، من ابزارها و روشهای زیادی را برای انتقال یکپارچه عکسها و ویدیوها کشف کردهام. بنابراین، با توجه به تجربه شخصیام، روشهای برتر انجام این کار را به تفصیل شرح دادهام و تا آنجا که ممکن است دردسر را به حداقل برسانم.
1. از یک برنامه انتقال عکس از آیفون به کامپیوتر خوب استفاده کنید
در حالی که چندین برنامه انتقال عکس وجود دارد، برای ما، iCareFone TenorShare بهترین عملکرد را داشت. این بیشتر به این دلیل است که برنامه لزوماً کارها را پیچیده نمی کند و در عوض، یک گزینه صادرات عکس با یک کلیک را در اختیار شما قرار می دهد. در اینجا نحوه استفاده از آن آمده است:
انتقال تمام عکس های آیفون به کامپیوتر
- ابتدا، برای دانلود ابزار به وب سایت رسمی iCareFone بروید.
- پس از نصب، آیفون خود را با استفاده از کابل USB-C یا لایتنینگ (برای آیفون سری 14 و پایین تر) به رایانه شخصی خود متصل کنید.
- سپس، به محض اینکه آیفون خود را وصل کردید، “Trust This Computer?” را مشاهده خواهید کرد. پنجره تأیید روی آن، که در آن باید روی Trust در آیفون خود ضربه بزنید و رمز عبور دستگاه خود را وارد کنید تا وارد شوید.
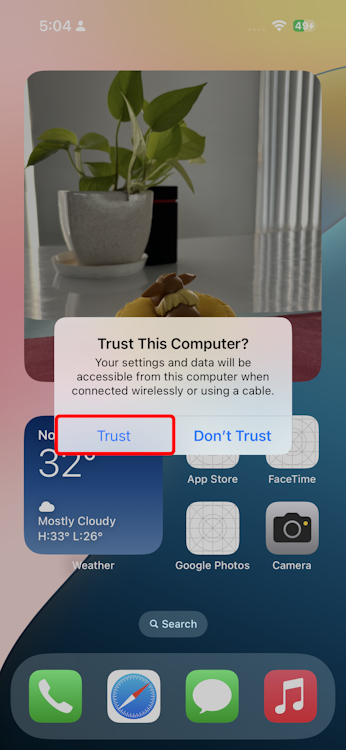
- این بلافاصله شما را مستقیماً به بخش My Device در برنامه iCareFone Windows می برد.
- در اینجا، دستگاه خود را به همراه یک دکمه اختصاصی Export Photos در پنل Photos لیست میکنید. روی آن کلیک کنید.
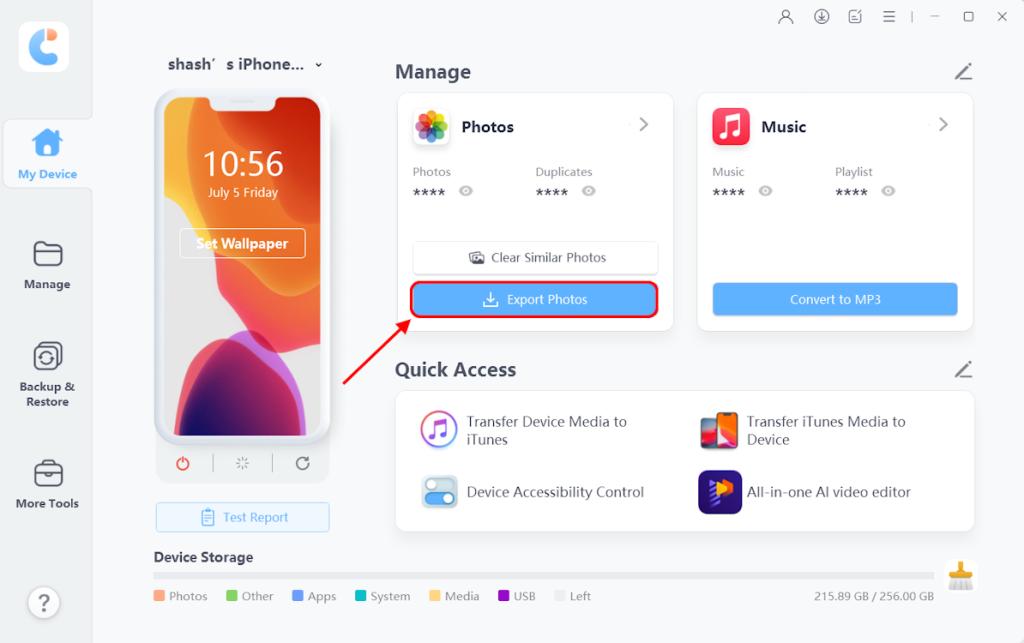
- این فورا فایل اکسپلورر رایانه شخصی شما را باز می کند، جایی که باید مقصد عکس را انتخاب کنید. پس از انتخاب، روی Select Folder کلیک کنید.
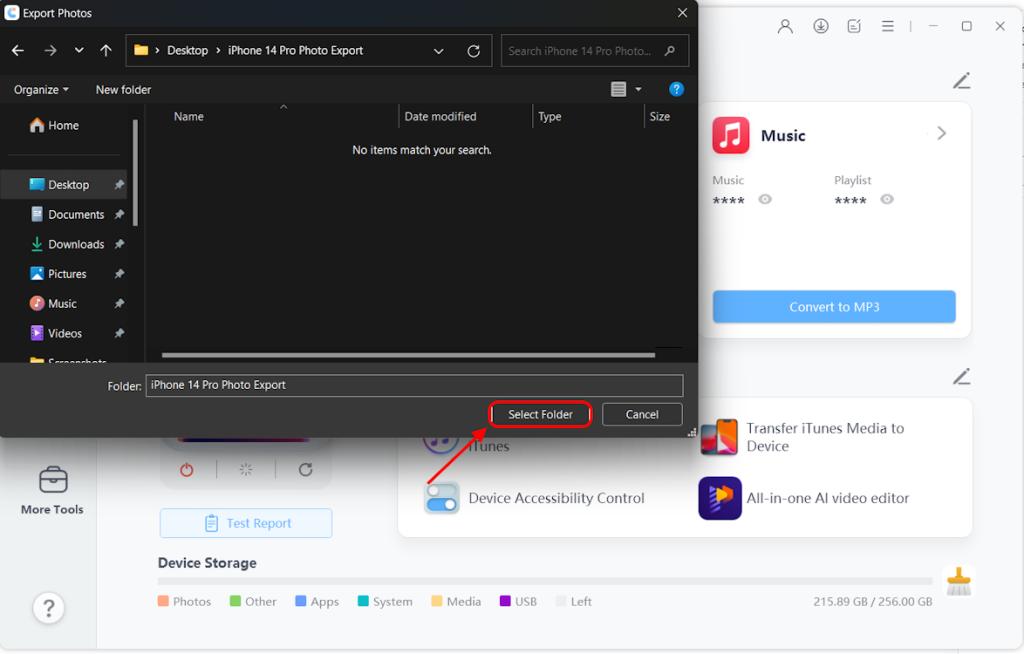
- و با آن، این ابزار به طور خودکار شروع به ریختن تمام عکس های دستگاه شما به رایانه شخصی شما می کند.
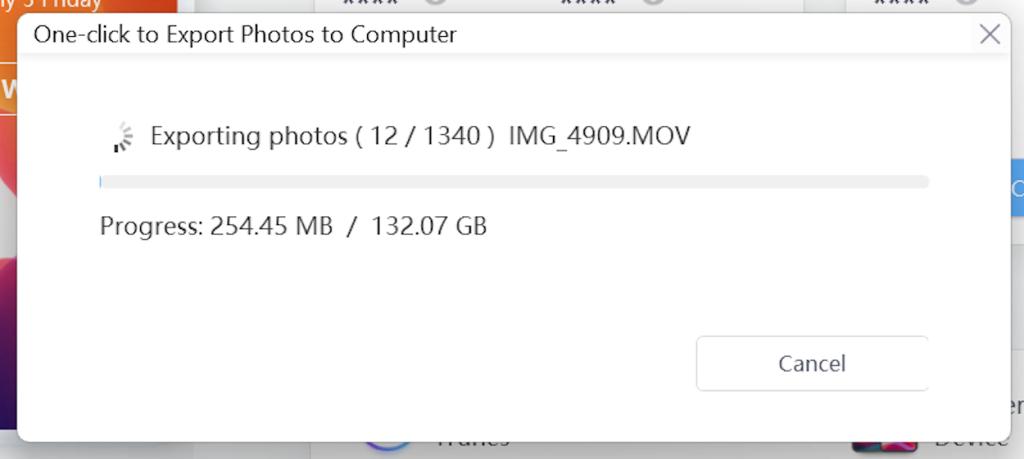
انتقال عکس های مدنظر در آیفون به کامپیوتر
در حال حاضر، در حالی که صادرات با یک کلیک یک عملکرد عالی است، iCareFone همچنین به شما امکان می دهد عکس های خاصی را بر روی آیفون خود منتقل کنید. برای انجام آن، این مراحل را دنبال کند:
- هنگامی که آیفون شما به رایانه ویندوزی شما متصل است، از صفحه اصلی، گزینه Manage را از پنل سمت چپ انتخاب کنید.

- در اینجا، در قسمت Photos، تمام تصاویر آیفون خود را پیدا خواهید کرد. تصاویری را که می خواهید انتقال دهید انتخاب کنید.
- پس از انتخاب، روی دکمه Export در پایین سمت راست کلیک کنید.
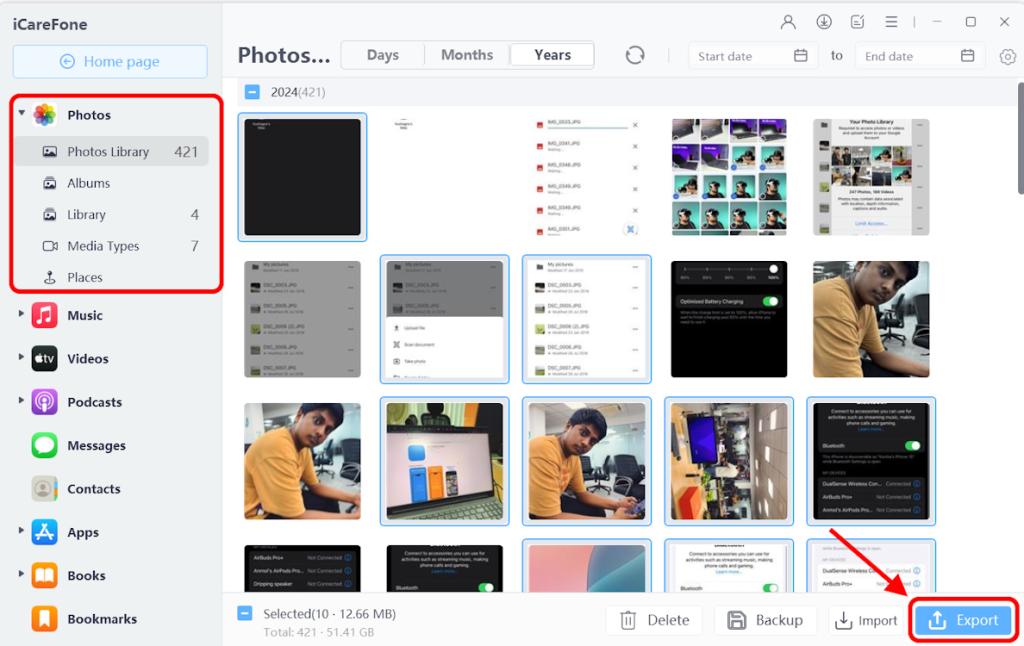
- سپس، در پنجره تأیید export، میتوانید قالبی را که میخواهید عکسها را اپلود کنید انتخاب کنید. همچنین میتوانید مقصد اپلود را از اینجا تغییر دهید. هنگامی که این تنظیمات را تغییر دادید، روی Next کلیک کنید .
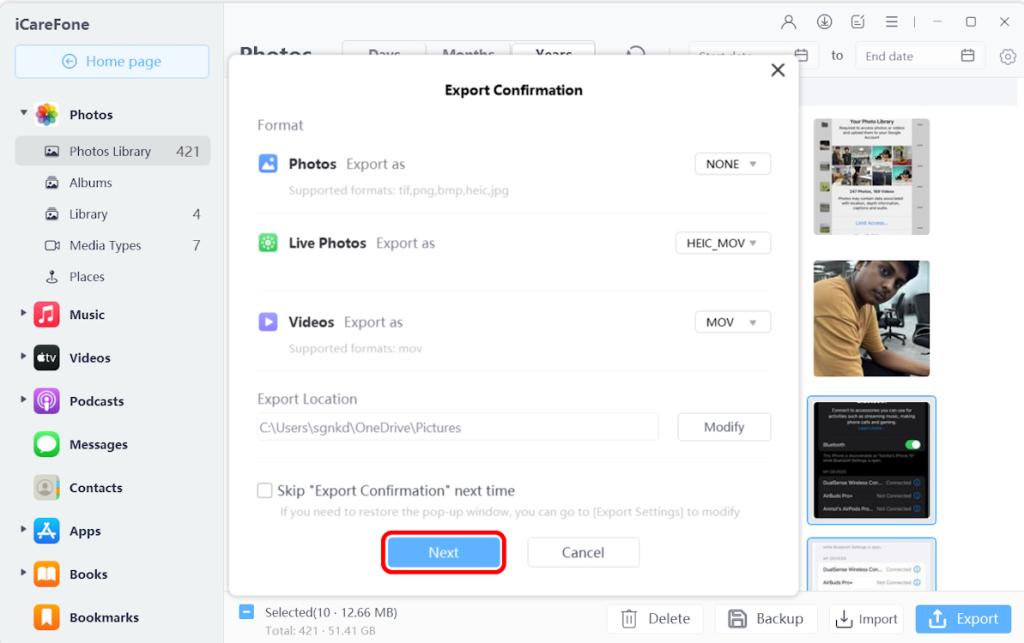
- این باید فوراً شروع به اپلود عکسهای آیفون شما به مکان مورد نظر در رایانه شما کند.
در حال حاضر، نسخه رایگان به شما امکان می دهد تا حداکثر 10 فایل را انتقال دهید. با این حال، برای استفاده حداکثری از iCareFone، در درجه اول به این دلیل که مجوز مادام العمری وجود دارد که هزینه آن 69.95 دلار است . این راه هوشمندانهتر برای انجام آن است زیرا سطح ماهیانه 29.95 دلار هزینه دارد. یا، می توانید مجوز یک ساله را با 49.95 دلار دریافت کنید.
2. نحوه انتقال عکس ها از آیفون به کامپیوتر به صورت بی سیم
اگر در اکوسیستم اپل هستید، به لطف AirDrop به راحتی میتوانید فایل ها را بین iPhone و Mac خود به صورت بیسیم انتقال دهید .
با این حال، اگر عکسها را به صورت دستهای 100 تایی ارسال نکنید، AirDrop بارها با مشکل مواجه میشود. قابل درک است که یک دردسر است. علاوه بر این، اگر میخواهید فایلها را از آیفون خود به رایانه شخصی ویندوزی منتقل کنید، AirDrop کار نخواهد کرد.
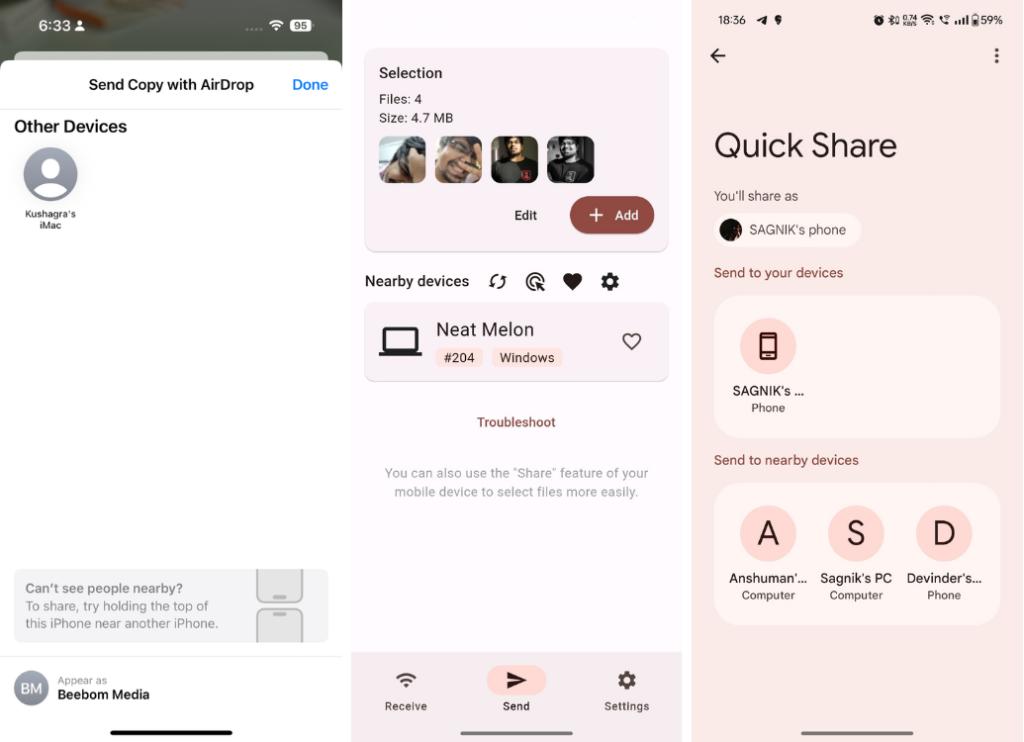
اینجاست که اپلیکیشنهایی مانند LocalSend وارد میشوند. تنها کاری که باید انجام دهید این است که برای انجام این کار به شبکه Wi-Fi یکسانی در هر دو دستگاه متصل شوید. رابط کاربری ساده و قابل درک است و فرآیند کاملاً رایگان است. بنابراین، اگر فقط به دنبال انتقال چند عکس هستید، این ابزارهای بی سیم عالی کار می کنند.
3. از iCloud برای انتقال عکس ها از آیفون به کامپیوتر استفاده کنید
انتقال عکس ها از آیفون به مک بسیار ساده است. در بیشتر موارد، لازم نیست این کار را به صورت دستی انجام دهید. شما به سادگی می توانید عکس های خود را همگام سازی کنید و آنها هم در iPhone و هم در برنامه Photos مک ظاهر می شوند. با این حال، اگر از برنامه Photos استفاده نمیکنید، در اینجا یک راه دستی برای انجام آن و استفاده از iCloud Drive به نفع خود آورده شده است:
- در آیفون خود، به برنامه Photos بروید و عکسهایی را که می خواهید به مک خود منتقل کنید انتخاب کنید.
- سپس، روی نماد اشتراک گذاری در اینجا در پایین سمت چپ ضربه بزنید.
- در برگه اشتراکگذاری، به پایین بروید تا Save to Files را پیدا کنید و روی آن ضربه بزنید.
- این شما را مستقیماً به پوشه iCloud Drive می برد ، جایی که باید دکمه آبی ذخیره را در بالا سمت راست فشار دهید. با این کار بارگذاری این فایل ها در iCloud فورا آغاز میشود.
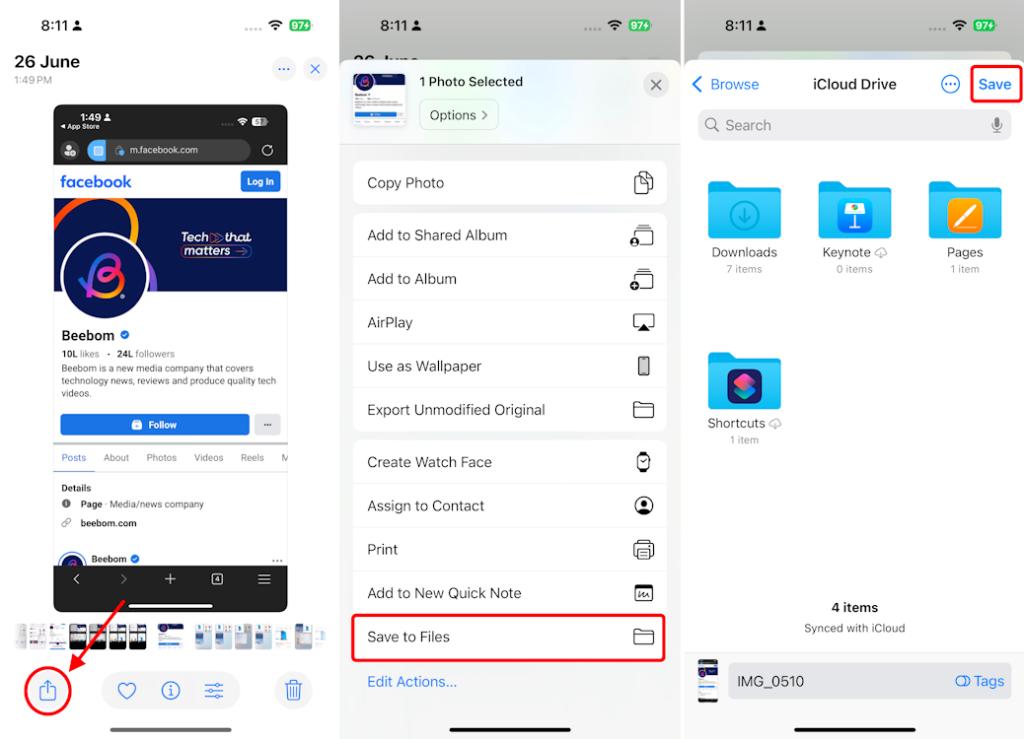
- پس از اتمام، به مک خود بروید و از Finder، روی iCloud Drive در پانل سمت چپ کلیک کنید. در اینجا، عکسهایی را که از طریق آیفون خود در iCloud آپلود کردهاید، پیدا خواهید کرد، مشروط بر اینکه همگام سازی iCloud بین دستگاههای خود را روشن کرده باشید.
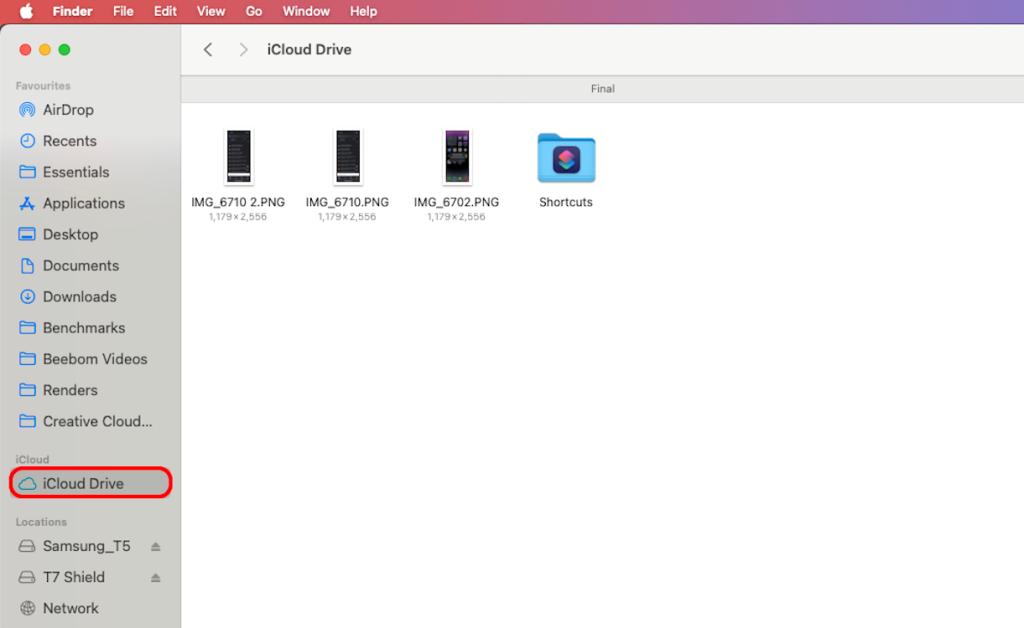
و به این ترتیب میتوانید به راحتی عکسها را از آیفون خود به مک انتقال دهید. با این حال، توجه داشته باشید که برای اینکه این روش طبق برنامه کار کند، باید در هر دو دستگاه به همان Apple ID وارد شوید. همچنین میتوانید به همین روش فایلها را از مک خود به آیفون خود انتقال دهید. بودن در اکوسیستم هزینه دارد.
4. از Google Drive برای انتقال عکس ها از آیفون به رایانه شخصی استفاده کنید
اول از همه، باید برنامه اختصاصی Google Drive ( دانلود ) را روی آیفون خود نصب کنید. پس از انجام این کار، برنامه را باز کرده و وارد سیستم شوید. سپس این مراحل را برای انتقال عکسها از iPhone به رایانه شخصی خود دنبال کنید:
- وقتی در برنامه Google Drive iOS هستید، روی نماد پلاس چند رنگ در پایین سمت راست ضربه بزنید.
- سپس روی آپلود فایل از اینجا ضربه بزنید و Photos and Videos را انتخاب کنید.

- سپس در پنجره مجوزی که ظاهر می شود، دسترسی کامل را مجاز کنید.
- سپس، تمام آلبومهای عکس خود را از جایی که باید وارد شوید و تصاویری را که میخواهید انتقال دهید انتخاب کنید، فهرست شدهاند.
- پس از انتخاب، روی دکمه آبی UPLOAD در بالا سمت راست ضربه بزنید. سپس، پیام پردازش آپلودها را در پایین خواهید دید.
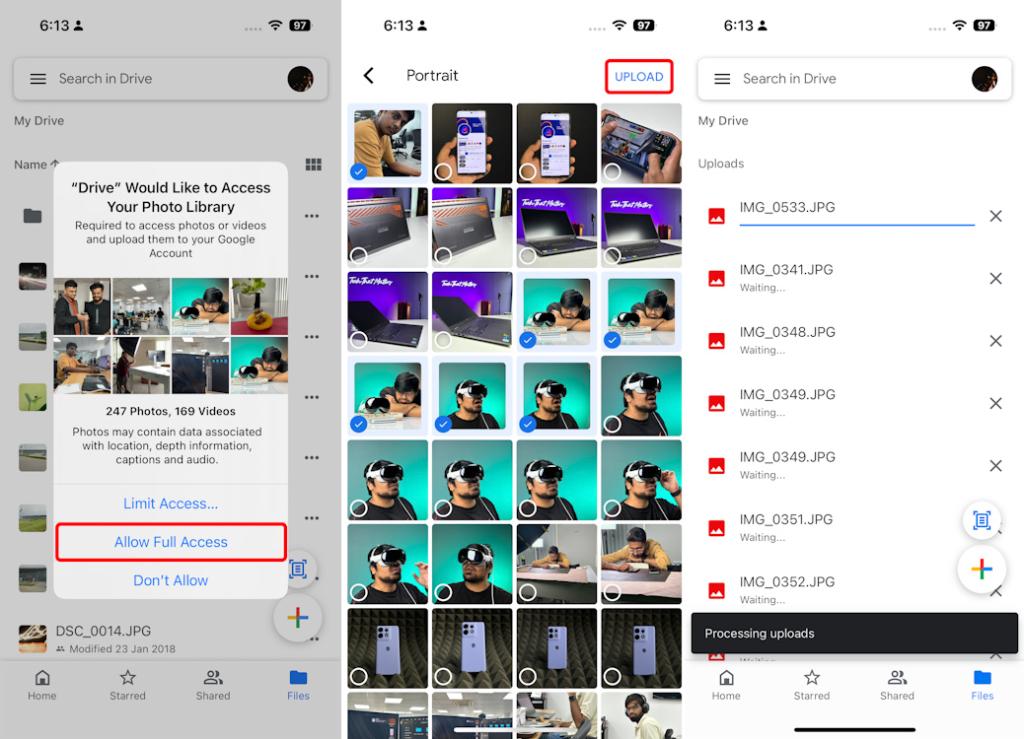
- در مرحله بعد، در رایانه Mac یا Windows خود به Google Drive بروید. میتوانید به سادگی از آن در وب بازدید کنید یا می توانید برنامه اختصاصی را دانلود کنید.
- به همان حساب Google وارد شوید که در iPhone خود دارید و تمام. تمام فایلهایی را که آپلود کردهاید در اینجا پیدا خواهید کرد. سپس به راحتی می توانید فایل های آپلود شده را در کامپیوتر خود دانلود کنید.
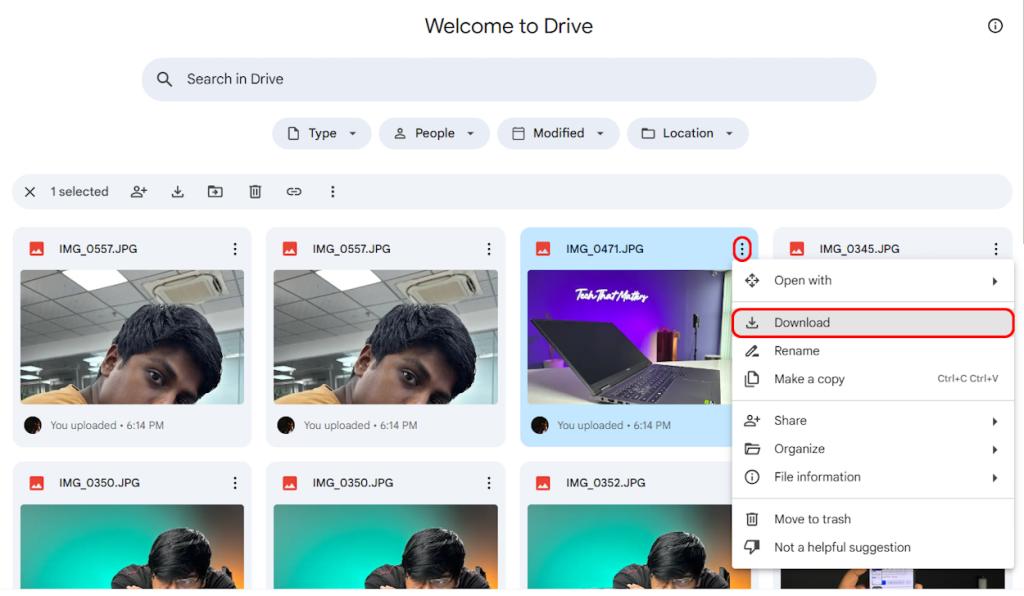
5. فایل ها را از آیفون به رایانه شخصی خود از طریق USB منتقل کنید
- آیفون خود را با استفاده از سیم اتصال به رایانه ویندوزی متصل کنید.
- اگر قبلاً این کار را نکرده اید، آیفون خود را به عنوان یک دستگاه قابل اعتماد در پنجره مجوز اضافه کنید.
- در مرحله بعد، به File Explorer خود بروید و در اینجا، آیفون متصل شما نمایش داده می شود. روی آن دوبار کلیک کنید.
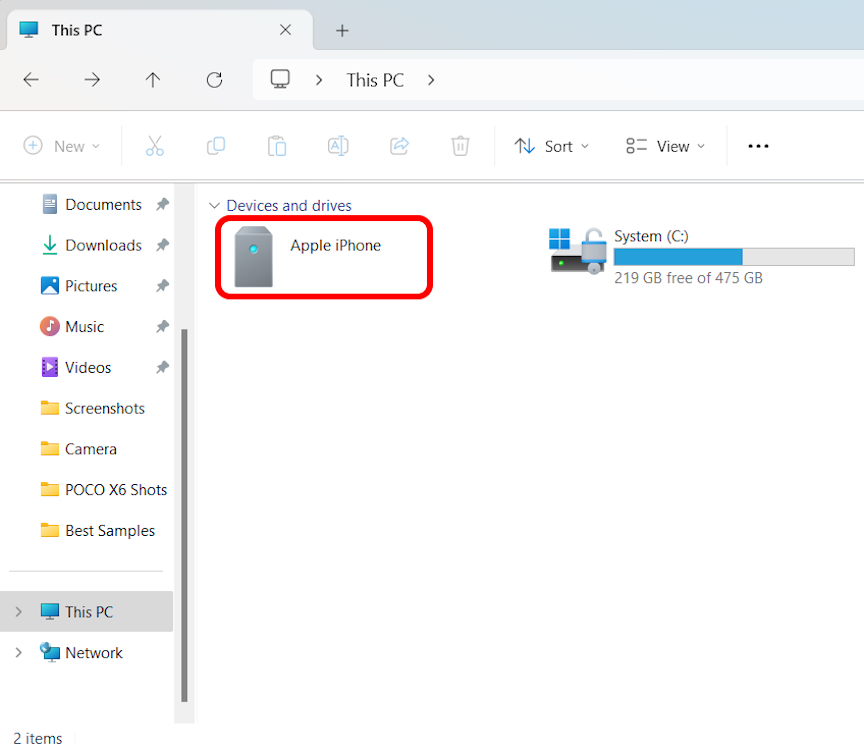
- به حافظه داخلی آیفون خود بروید تا چند پوشه با نام های عجیب را ببینید. این پوشه ها عکس ها و فیلم های شما را در خود جای می دهند.
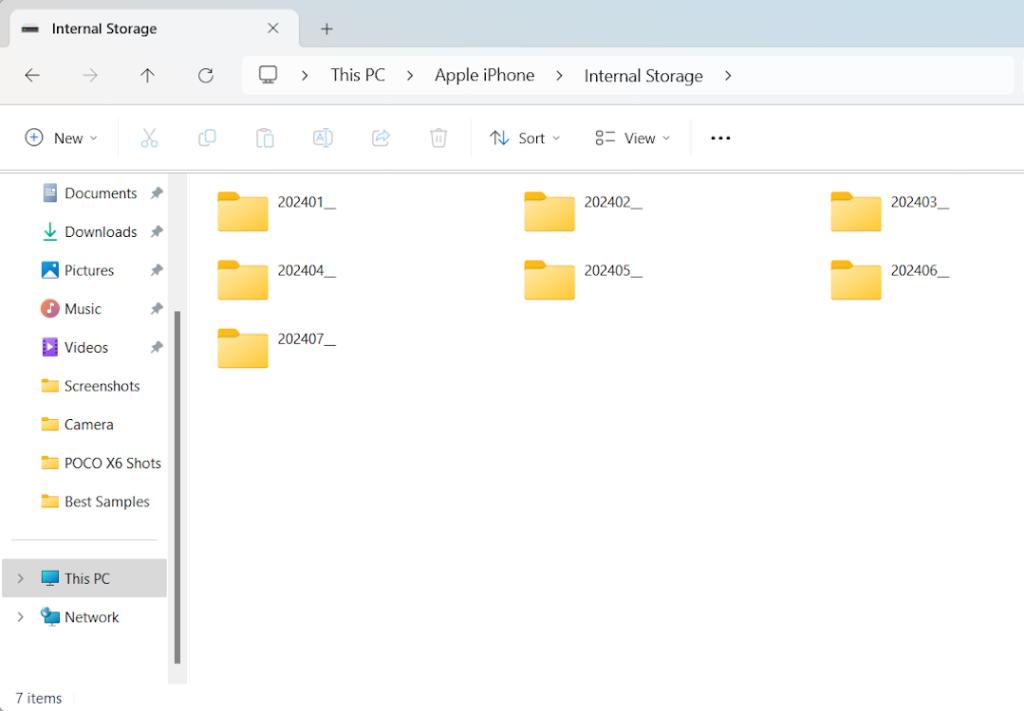
- آنها را یکی یکی باز کنید تا همه عکس ها و ویدیوهای خود را پیدا کنید و آنها را به صورت دستی انتخاب کنید. در غیر این صورت، می توانید به سادگی از میانبر Ctrl + A برای انتخاب همه پوشه ها و Ctrl + C برای کپی کردن آنها استفاده کنید. همچنین می توانید دوباره Ctrl را نگه دارید و روی عکس های خاص کلیک کنید تا آنها را انتخاب کنید.

- سپس، به مکان مورد نظر در رایانه شخصی خود بروید، جایی که می خواهید آنها را بچسبانید و از میانبر Ctrl + V برای انجام این کار استفاده کنید.
با این کار، تمام فایلهای آیفون شما شروع به کپی کردن در رایانه شخصی شما میکنند و پس از اتمام، میتوانید اتصال آیفون خود را قطع کنید.