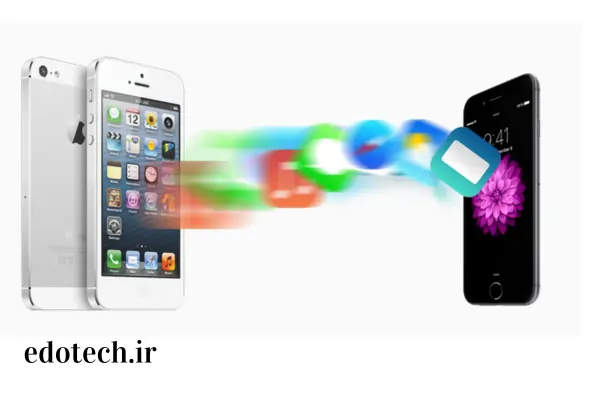برای انتقال اطلاعات از آیفون قدیمی به آیفون جدید به هیچ برنامه ای نیاز ندارید و تنها با گزینه های موجود در خود iOS می توانید این کار را به راحتی انجام دهید. اپل در iOS 15 قابلیتی به نام Prepare a new iPhone را معرفی کرد که با کمک آن می توانید به راحتی اطلاعات را بین گوشی قدیمی و جدید خود انتقال دهید.
تحت این ویژگی، اپل 21 روز فضای اضافی در iCloud را در اختیار شما قرار می دهد تا بتوانید داده ها را دانلود کرده و به گوشی جدید خود منتقل کنید. توجه داشته باشید که این کار مستلزم اینترنت پرسرعت و ظرفیت بالا و همچنین صبر و حوصله زیاد است. همراه ایدوتک باشید.
برای انتقال اطلاعات از آیفون به آیفون در iOS 15 مراحل زیر را دنبال کنید.
- به تنظیمات بروید سپس به بخش عمومی بروید. و در نهایت بر روی گزینه Transfer or Reset iPhone کلیک کنید.
- وظیفه Ready for New iPhone در بالای صفحه ظاهر میشود که در این مرحله باید گزینه Get Started را انتخاب کنید.
- پس از خواندن این اطلاعات، روی Continue کلیک کنید.
- در مرحله بعد، از شما خواسته میشود که انتقال پشتیبان را فعال کنید (اگر قبلاً فعال نشده باشد). در این مرحله، Transfer all app data using iCloud را انتخاب کنید و روی Finish کلیک کنید.
- از اینجا روند آپلود جدید شروع میشود و پیشرفت آن را در پلتفرم و بالای صفحه مشاهده خواهید کرد.
- با شروع سریع، اطلاعات را از آیفون قدیمی به آیفون جدید منتقل کنید
- فرقی نمیکند که در iOS ۱۴ میخواهید اطلاعات را از iPhone به iPhone منتقل کنید یا در iOS ۱۳ دادهها را از iPhone به iPhone منتقل کنید، در هر صورت، این روش شروع سریع سادهترین راه است.
انتقال اطلاعات آیفون به آیفون: راهنمای جامع و کامل
انتقال اطلاعات از یک آیفون به آیفون دیگر، چه برای ارتقاء به مدلی جدید و چه برای جایگزینی دستگاه آسیبدیده، امری ضروری است. خوشبختانه، اپل روشهای مختلفی را برای انجام این کار ارائه میدهد که هر کدام مزایا و معایب خاص خود را دارند. در این مقاله ۲۰۰۰ کلمهای، به طور کامل و جامع به بررسی تمامی روشهای انتقال اطلاعات آیفون به آیفون میپردازیم.
روشهای انتقال:
-
استفاده از iCloud:
- مزایا:
- سادهترین و سریعترین روش برای انتقال اطلاعات در حجم کم
- بدون نیاز به اتصال دو دستگاه به یکدیگر
- امکان انتقال اطلاعات به آیفون جدید در هر مکانی
- معایب:
- نیاز به اتصال به اینترنت پرسرعت
- محدودیت فضای ذخیرهسازی iCloud
- عدم انتقال برخی از اطلاعات مانند تنظیمات Wi-Fi و تاریخچه تماس
- مزایا:
-
استفاده از Quick Start:
- مزایا:
- انتقال سریع و آسان اطلاعات
- بدون نیاز به اتصال به اینترنت
- انتقال تنظیمات و تاریخچه تماس
- معایب:
- نیاز به دو دستگاه با iOS 12.4 یا بالاتر
- قرارگیری دو دستگاه در کنار یکدیگر برای مدت طولانی
- مزایا:
-
استفاده از iTunes:
- مزایا:
- انتقال کامل اطلاعات شامل تنظیمات، تاریخچه و محتوای آفلاین
- امکان انتقال اطلاعات به آیفون بدون Apple ID
- معایب:
- نیاز به کامپیوتر و کابل USB
- فرآیند انتقال میتواند زمانبر باشد
- مزایا:
-
استفاده از Finder (در macOS Catalina یا نسخههای جدیدتر):
- مزایا:
- مشابه iTunes، انتقال کامل اطلاعات
- بدون نیاز به نصب iTunes
- معایب:
- فقط برای macOS Catalina یا نسخههای جدیدتر
- نیاز به کابل USB
- مزایا:
انتخاب روش مناسب:
انتخاب بهترین روش انتقال اطلاعات آیفون به آیفون به عوامل مختلفی مانند حجم اطلاعات، سرعت مورد نظر، نوع اتصال و دستگاههای در دسترس شما بستگی دارد.
- اگر حجم اطلاعات کمی دارید و به سرعت بالا نیاز دارید، iCloud بهترین گزینه است.
- اگر میخواهید تنظیمات و تاریخچه تماس را نیز انتقال دهید و از iOS 12.4 یا بالاتر استفاده میکنید، Quick Start را انتخاب کنید.
- اگر به انتقال کامل اطلاعات شامل محتوای آفلاین نیاز دارید، از iTunes یا Finder استفاده کنید.
مراحل انتقال:
در ادامه، مراحل انتقال اطلاعات با استفاده از هر یک از روشهای ذکر شده را به طور خلاصه شرح میدهیم:
1. انتقال آسان اطلاعات به آیفون جدید با iCloud Backup
بکآپ گرفتن از اطلاعات در iCloud نه تنها یک روش آسان برای انتقال اطلاعات بین آیفونها است، بلکه خیال شما را از بابت امنیت اطلاعاتتان نیز راحت میکند. با استفاده از iCloud Backup، میتوانید در صورت گم شدن یا دزدیده شدن گوشی خود، از دست رفتن اطلاعاتتان جلوگیری کنید.
مراحل انتقال اطلاعات با iCloud Backup:
-
بکآپ گرفتن از اطلاعات در آیفون قدیمی:
- به Settings بروید و به روی اسم خودتان در بالای صفحه کلیک کنید و به بخش iCloud بروید.
- اطلاعاتی که میخواهید بکآپ بگیرید را انتخاب کنید. (توصیه میشود اگر فضای ذخیرهسازی رایگان iCloud شما محدود است، فقط اطلاعات ضروری مانند شماره تلفنها و یادداشتها را بکآپ بگیرید.)
- برای روشن یا خاموش کردن بکآپ هر برنامه، تیک مقابل آن را فعال یا غیرفعال کنید.
- iCloud Backup را روشن کنید و روی Back Up Now کلیک کنید.
- منتظر بمانید تا فرآیند بکآپ به طور کامل انجام شود.
-
راهاندازی آیفون جدید:
- آیفون جدید را روشن کنید و مراحل راهاندازی را دنبال کنید.
- زبان و منطقه را انتخاب کنید.
- در صفحه Quick Start، Set Up Manually را انتخاب کنید.
- به اینترنت متصل شوید.
-
انتقال اطلاعات از iCloud Backup:
- به Settings > General > Transfer or Reset iPhone بروید.
- Restore from iCloud Backup را انتخاب کنید.
- رمز Apple ID خود را وارد کنید.
- آخرین بکآپ موجود را انتخاب کنید.
- منتظر بمانید تا فرآیند انتقال اطلاعات به پایان برسد. (مدت زمان این فرآیند به سرعت اینترنت شما بستگی دارد.)
نکات مهم:
- قبل از شروع فرآیند انتقال اطلاعات، از آیفون قدیمی خود بکآپ بگیرید.
- اگر حجم اطلاعات شما زیاد است، ممکن است انتقال آن از طریق iCloud Backup زمانبر باشد.
- در صورت تمایل به انتقال سریعتر اطلاعات، میتوانید از روشهای Quick Start یا Prepare for New iPhone (در iOS 15) استفاده کنید.
- برای اطمینان از امنیت اطلاعاتتان، به طور مرتب از آیفون خود بکآپ بگیرید.
با استفاده از iCloud Backup، میتوانید به سادگی و با خیال راحت اطلاعات خود را از آیفون قدیمی به آیفون جدید منتقل کنید.
- در آیفون قدیمی، به Settings > General > Transfer or Reset iPhone بروید.
- روی “Back Up to iCloud” ضربه بزنید و منتظر بمانید تا پشتیبانگیری کامل شود.
- در آیفون جدید، مراحل راهاندازی را دنبال کنید تا به صفحه “Apps & Data” برسید.
- روی “Restore from iCloud Backup” ضربه بزنید و Apple ID و رمز عبور خود را وارد کنید.
- آخرین نسخه پشتیبانگیری iCloud را انتخاب کنید و منتظر بمانید تا اطلاعات به آیفون جدید منتقل شود.
2. انتقال با استفاده از Quick Start:
- آیفون جدید را روشن کنید و مراحل راهاندازی را دنبال کنید.
- در آیفون جدید، روی “Use iPhone as New” یا “Restore from Backup” ضربه بزنید.
- آیفون قدیمی را به آیفون جدید نزدیک کنید و منتظر بمانید تا انیمیشنی روی صفحه ظاهر شود.
- با استفاده از دوربین آیفون قدیمی، انیمیشن را روی صفحه آیفون جدید اسکن کنید.
- روی “Continue” ضربه بزنید و مراحل راهاندازی را دنبال کنید.
3. انتقال با استفاده از iTunes:
- iTunes را در کامپیوتر خود باز کنید و آیفون قدیمی را به آن وصل کنید.
- در iTunes، روی نماد آیفون کلیک کنید و سپس به تب “Summary” بروید.
- روی “Back Up Now” کلیک کنید و منتظر بمانید تا پشتیبانگیری کامل شود.
- آیفون جدید را به کامپیوتر وصل کنید.
- در iTunes، روی نماد آیفون جدید کلیک کنید و سپس به تب “Summary” بروید.
- روی “Restore Backup” کلیک کنید و آخرین نسخه پشتیبانگیری iTunes را انتخاب کنید.
- منتظر بمانید تا اطلاعات به آیفون جدید منتقل شود.
4. انتقال اطلاعات با مکبوک:
- اتصال آیفون به مکبوک: آیفون قدیمی خود را با استفاده از کابل USB به مکبوک متصل کنید.
- بکآپ گرفتن: برنامه Finder را باز کنید و آیفون خود را از نوار کناری انتخاب کنید. سپس روی “Back up all of the data on your iPhone to your Mac” کلیک کنید و در نهایت “Back up now” را انتخاب کنید.
- راهاندازی آیفون جدید: آیفون جدید را روشن کنید و مراحل راهاندازی را دنبال کنید تا به صفحه “Apps & Data” برسید. در این صفحه، “Restore from Mac or PC” را انتخاب کنید و مراحل را ادامه دهید.
5. انتقال اطلاعات با AirDrop:
- فعال کردن AirDrop: در هر دو آیفون، بلوتوث و Wi-Fi را روشن کنید. سپس AirDrop را در هر دو دستگاه فعال کنید.
- انتخاب محتوای مورد نظر: در آیفون فرستنده، به فایلی که میخواهید منتقل کنید بروید و دکمه “Share” را انتخاب کنید.
- انتخاب آیفون مقصد: در لیست AirDrop، آیفون مقصد را انتخاب کنید.
- انتقال: منتظر بمانید تا فرآیند انتقال به پایان برسد.
نکات مهم:
- قبل از شروع انتقال اطلاعات، از آیفون خود بکآپ بگیرید.
- اگر حجم اطلاعات شما زیاد است، انتقال با مکبوک سریعتر خواهد بود.
- برای انتقال سریعتر اطلاعات با AirDrop، از Wi-Fi استفاده کنید.
- اگر در اتصال AirDrop مشکلی دارید، مطمئن شوید که هر دو آیفون در فاصله نزدیک به یکدیگر قرار دارند و از Wi-Fi و بلوتوث استفاده میکنند.